Advanced settings
Advanced registry settings
These are advanced settings! DO NOT USE UNLESS YOU UNDERSTAND!
The registry can be edited manually in Microsoft Windows by running regedit.exe in the Windows directory.
However, careless registry editing can cause irreversible damage!
Some of the advanced settings can be edited in “Advanced Admin options” dialog. (See button Advanced admin options... in Configuration options dialog )
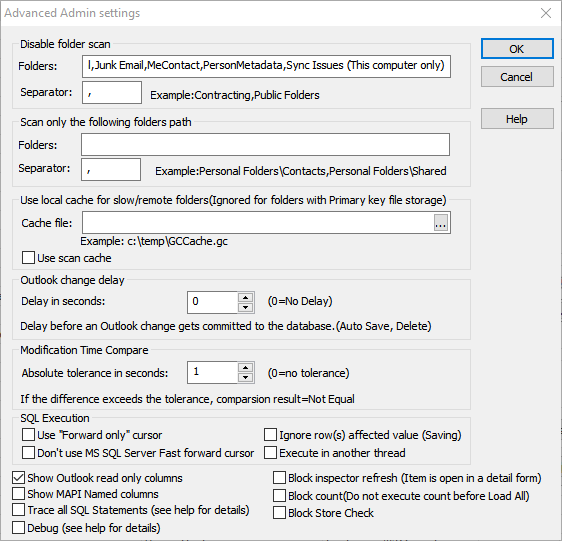
or
To start Regedit.exe
1.
Click Start, and then click Run.
2.
Type Regedit, and then click OK.
Disable Folder scan
To disable scan (in Folder Tree: Configuration Dialog->Database tab->Folder Tree) of slow folders, for example remote exchange folders etc. (will also disable all subfolders):
Path:HKEY_CURRENT_USER\Software\Genius@Work\GeniusConnect\Settings\AdminOptions
Key: BlockedFolders Type: String
Value: Folder Names. use , as separator
Example Value: Contracting,Public Folders
Scan only folders
Scan (in Folder Tree: Configuration Dialog->Database tab->Folder Tree) only specific folders
Path:HKEY_CURRENT_USER\Software\Genius@Work\GeniusConnect\Settings\AdminOptions
Key: IncludeFoldersPath Type: String
Value: Folder Names. use , as separator
Example Value: Personal Folders\Contacts,Public Folders\Calendar
Use local cache file
useful if working with slow remote folders (hosted MS Exchange, slow network) with the following properties:
-Delete database record option (Folder options dialog) on
-Slow start of Outlook
-large number of Outlook items
The initial start of Outlook with local cache on will still be slow, the subsequent start will be faster.
Path: HKEY HKEY_CURRENT_USER\Software\Genius@Work\GeniusConnect\Settings\
Key: CacheFile Type: string
Value: empty (no cache) or a full path and file name
Example Value: c:\temp\GCCache.gc
Outlook change delay
Delay before an Outlook change gets committed to the database
Path:HKEY_CURRENT_USER\Software\Genius@Work\GeniusConnect\Settings\AdminOptions
Key: OutlookChangeDelay Type: REG_DWORD
Value: 0 = No Delay or Nr of seconds
Example: 5 (5 seconds delay)
OutlookStartDelay
delay GeniusConnect components start during Outlook start
Path: HKEY_CURRENT_USER\Software\Genius@Work\GeniusConnect\Settings\AdminOptions
Key: OutlookStartDelay
Type: REG_DWORD
Value: 200(default) (decimal in milliseconds)
Modification Time compare tolerance
Tolerance for LastModificationTime compare
Use this feature only when you are not able to use time synchronization of your PC’s!!
All PC’s involved in the synchronization should use same date and time!
(Client PC, Exchange server, Database server)
Path:HKEY_CURRENT_USER\Software\Genius@Work\GeniusConnect\Settings\AdminOptions
Key: MaxTimeDifferenceSeconds Type: REG_DWORD
Value: 0 = no Tolerance or Nr of seconds
Example: 2 (2 seconds Tolerance)
Use Forward Only cursor
Use only “Forward” cursor. (Do not use Dynamic, Static etc.. database cursor)
When using server side cursor, GeniusConnect is able to execute multiple SQL Statements and still can use only 1 connection, but some database systems can become very slow when using server side cursors (or with a specific SQL statements).
Path: HKEY_CURRENT_USER\Software\Genius@Work\GeniusConnect\Settings\AdminOptions\
Key: ForceForwardOnly Type: REG_DWORD
Value: 0(Default) or 1(=Forward Only)
BlockSQLServerFastForward
SQL Server only: Do not use SQL Server “FastForward” cursor.
On some versions of MS SQL Server, FastForward cursor can be very slow(=Microsoft Bug) when using Views. (MS SQL Server FastForward cursor is a subtype of generic “Forward Only” cursor)
Path: HKEY_CURRENT_USER\Software\Genius@Work\GeniusConnect\Settings\AdminOptions\
Key: BlockSQLServerFastForward Type: REG_DWORD
Value: 0(Default) or 1(=Block)
Ignore row(s) affected
Workaround for MS Access on Office 365 ODBC driver SQL_ERROR for "Rows affected"
Execute in another thread
Run all SQL statements in another thread
Show Outlook Read only columns
Values of these columns (EntryID, Calculated columns etc..) will be only stored in database, it is not possible to load these values from db to Outlook.
Path: HKEY_CURRENT_USER\Software\Genius@Work\GeniusConnect\Settings
Key: ShowReadonlyFields Type: REG_DWORD
Value: 0 or 1(=show, Default)
Show MAPI Named columns
Enable scanning for MAPI columns not published by Outlook. GeniusConnect will scan existing folder item for MAPI Named properties,
MAPI named columns will display "(MAPI Named)" , Example: LastIndexingAttemptTime(MAPI Named)
Path: HKEY_CURRENT_USER\Software\Genius@Work\GeniusConnect\Settings
Key: ShowMapiNamedFields Type: REG_DWORD
Value: 0(Default) or 1(=show)
Trace all SQL Statements to a file
The file has .trc extension and is located in your User temp folder, Example:
C:\Documents and Settings\<User>\Local Settings\Temp
Path: HKEY_CURRENT_USER\Software\Genius@Work\GeniusConnect\Settings\AdminOptions\
Key: SQLTrace Type: REG_DWORD
Value: 0 or 1(=trace)
Debug
Show more detail info in Progress/Log. (use this setting to detect for example columns causing update)
Path: HKEY_CURRENT_USER\Software\Genius@Work\GeniusConnect\Settings\AdminOptions\
Key: Debug Type: REG_DWORD
Value: 0(Default) or 1(=Debug)
Block inspector refresh
Do not refresh an inspector window (a detail dialog of a Contact, Task etc..).
Default behaviour: GeniusConnect will close inspector window, write the data and re-open the inspector.
Path: HKEY_CURRENT_USER\Software\Genius@Work\GeniusConnect\Settings\AdminOptions\
Key: BlockInspectorRefresh Type: REG_DWORD
Value: 0(Default) or 1(=do not refresh inspector)
Block Store Check
Do not check if folder storage is available in current Outlook MAPI profile (Default=Unchecked).
Outlook Filter
Path: HKEY HKEY_CURRENT_USER\Software\Genius@Work\GeniusConnect\Folders\<Folder ID>\
Key: OutlookFilter Type: string
Examples:
[CompanyName] = 'XXX'
[Categories] = 'Personal' Or [Categories] = 'Business'
[Categories] = 'Personal' And [CompanyName] = 'GeniusConnect’
Delete Outlook item after Save (to database)
Path: HKEY_CURRENT_USER\Software\Genius@Work\GeniusConnect\Folders\<Folder Entry ID>
Key: DeleteAfterSave Type:REG_DWORD
Value:1 (decimal) or 0 (0=default)
Show System Tables
Show System Tables in Table/View Combo box
Path: HKEY_CURRENT_USER\Software\Genius@Work\GeniusConnect\Settings
Key: ShowSysTables Type:REG_DWORD
Value: 1 (decimal) or 0 (1=default)
Ignore Primary Key on Insert
Outlook inserts a new Item during Copy/Paste (or Move to Folder) operations, all values from original item are copied to the new item.
GeniusConnect removes primary key info from the new item by default. (To avoid linking multiple Outlook items to the same database record)
You can overrule this behaviour by setting IgnorePrimaryKeyOnInsert value to 0 (zero)
Path: HKEY HKEY_CURRENT_USER\Software\Genius@Work\GeniusConnect\Folders\<Folder ID>\
Key: IgnorePrimaryKeyOnInsert Type: REG_DWORD
Value:1(decimal) or 0 (1=default)
Please note:
Changing this parameter can cause duplicate items in Outlook!
BlockToolbarBitmapLoad
Do not load Toolbar bitmaps (only text buttons)
Path: HKEY_CURRENT_USER\Software\Genius@Work\GeniusConnect\Settings\AdminOptions
Key: BlockToolbarBitmapLoad Type: REG_DWORD
Value: 0(decimal=default) or 1(=Block)
SubmitAfterInsert
When synchronizing a Mail Folder, GeniusConnect will submit the Mail item for "Sending", instead of saving it in the folder.
Path: HKEY_CURRENT_USER\Software\Genius@Work\GeniusConnect\Folders\<Folder EntryID>
Key: SubmitAfterInsert
Type: REG_DWORD
Value (decimal): 0(=default)or 1(=Submit for sending)
LogFilePerSync
create a new log file per sync instead of per day(default). See log directory
Path: HKEY_CURRENT_USER\Software\Genius@Work\GeniusConnect\Settings\AdminOptions
Key: LogFilePerSync
Type: REG_DWORD
Value (decimal): 0(=default)or 1(=Create log file per sync)
FileMaker ODBC driver BUG
FileMaker ODBC driver returns incorrect values for SQL_COLUMN_DISPLAY_SIZE and column Precision. This bug leads to "Out of Memory" errors, mainly in 64bit FileMaker ODBC driver. We are unable to detect column sizes in FileMaker tables until FileMaker fixes these bugs.
As workaround GeniusConnect will use buffer length of 128 chars. You can change this value in registry (start regedit):
HKEY_CURRENT_USER\Software\Genius@Work\GeniusConnect\Settings\AdminOptions
Key: DefaultDBVarcharLength
type: DWORD
Default value: 128 (decimal) buffer length
For Developers:
HKEY_CURRENT_USER\Software\Genius@Work\GeniusConnect\Settings
key:PublishCOMAddin
Default=0, Set to 1 to make COM interface visible in COMAddin office object for VBA or other Add-ins
Developers can call methods on GeniusConnect COM interface.
More: https://support.geniusconnect.com/Posts/t556-How-to-access-GeniusConnect-from-VBA
