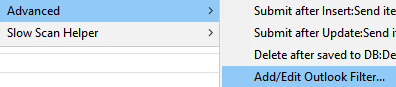GeniusConnect Manual

Outlook Filter
Outlook Filter
Advanced users only!
On Database Tab, right click a Folder->Advanced :
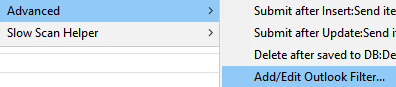

How to create and test a filter in Outlook:
1.select the folder in Outlook, right click the column header->View settings->button "Filter"
2.Add fields with your criteria
3.Close Outlook Filter dialog
4.Test filter results in Outlook, repeat the steps to modify your filter
Copy the filter to GeniusConnect:
1.select the folder in Outlook, right click the column header->View settings->button "Filter"
2.Click the SQL Tab
3.Check "Edit these criteria directly..."
4.Copy the query
5.Open GeniusConnect config->Database Tab
6.Right Click the folder->Advanced->"Add/Edit Outlook Filter"
Enter: @SQL=here your query
Example:
@SQL="urn:schemas:calendar:dtstart" >= 'last month'
If you are not using DASL filter you can enter the filter directly without "@SQL=" keyword.
Examples:
[CompanyName] = 'XXX'
[Categories] = 'Personal' Or [Categories] = 'Business'
[Categories] = 'Personal' And [CompanyName] = 'GeniusConnect'
[Sensitivity] <> 'Confidential'
Today Outlook filter for Calendar items:
[Start] < tomorrow and [Start] > yesterday
Calendar filter "this and last month":
[End] >= lastmonth
DASL Examples:
To use DASL query, use:@SQL=<query>
Example 1:
End date <= today + 10 days (in seconds)
@SQL="urn:schemas:calendar:dtend" <= today(864000)
Example 2:
Start date >= last month
@SQL="urn:schemas:calendar:dtstart" >= 'last month'