Options
Configuration – Options
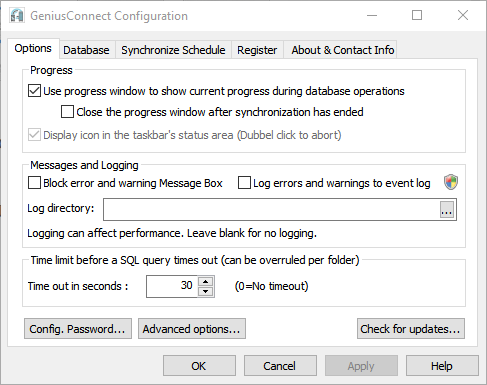
Application Options
These options affect all folders.
Use progress window to show current progress during database operations
if enabled, the progress window displays all status, info, warning and error messages.
Close the progress window after synchronization has ended
after the synchronization has ended (without an error) the progress windows is closed.
Status bar will be used when progress window is not selected
this option is disabled and ignored if the progress window is used. Enable this option to see progress messages in the Outlook Status bar. In this mode it is possible to abort the synchronization by pressing the Escape key.
Please note:
If you disable this option no progress will be visible! It is also not possible to abort the synchronization.
Block error and warning Message Box
enable this option to block popup message box with error/warning text. This option will not suppress the “Yes/No” dialogs. See the Silent delete option in the Folder Options for suppressing the “Yes/No” dialogs.
Log errors and warnings to event log
errors and warnings are reported in the Application Log of the Windows event log.
Requires Windows XP or higher, Windows 2000 Server or higher.
Log Directory
Enter a directory for log files. Leave blank for no log.
All information, warning and error messages are written to the log file with timestamp value.
Log file is created during Outlook start-up (recycling on a daily basis, for log file per sync see registry setting LogFilePerSync)
Please note that using log files and progress window can affect the performance.
For best performance disable the use of progress window and leave the log directory empty. If any error occurs the error message box and progress window will automatically popup.
Log files are created in the following format:GC<DATETIME>.log
DATETIME format: Year Month Day Hour Minute Example: GC20050921233949.log
Time Out in second’s
Time limit before a query to the database times out. (Enter 0 to wait infinite).
Time out can be also modified per folder. Folder settings will always overrule default settings.
(Assign Table Dialog(Options)
Configuration Password
Create a password for all configuration options. If password has been entered, user can’t change any setting without entering the password.
Check for updates
Check for new version of GeniusConnect
Advanced admin options
see Advanced registry settings
